Το πρώτο βήμα είναι να πραγματοποιηθεί εγκατάσταση τόσο του SQL Server όσο και του SQL Server Management Studio.
Για την ορθή λειτουργία των προγραμμάτων, δεν χρειάζεται κάποια συγκεκριμένη έκδοση SQL Server, μπορείτε να επιλέξετε είτε Express είτε Standard και αναφορικά με το έτος έκδοσης επίσης επιλέγετε όποιο θέλετε από SQL Server 2012 και πάνω (προτείνουμε SQL Server 2019 και πάνω – ο SQL Server 2012 είναι η minimum version που υποστηρίζει το Pylon).
ΚΡΙΤΗΡΙΟ για την ορθή λειτουργία των προγραμμάτων, είναι κατά την εγκατάσταση του SQL να επιλέξετε Collation: GREEK CI_AS και Mixed Mode (συμπληρώνοντας δεξιά και τον κωδικό που επιθυμείτε).
Αφού εγκαταστήσετε και το SQL Server Management Studio, μπορείτε με τα credentials που επιλέξατε κατά την εγκατάσταση του SQL Server, να κάνετε σύνδεση στο Studio.
Ανοίγετε με διπλό κλικ το Setup και πατάτε κάτω δεξιά «Επόμενο» – «Συμφωνώ» και «Εγκατάσταση». Αφού ολοκληρωθεί η εγκατάσταση,
(Το .NET 4.8 Framework είναι υποχρεωτικό για την λειτουργία της εφαρμογής και η λήψη του γίνεται αυτόματα κατά την εγκατάσταση της εφαρμογής. Προτείνουμε μετά την εγκατάσταση να γίνεται επανεκκίνηση του μηχανήματος)
Στην περίπτωση του PYLON CRM Λογιστών (s/n που τελειώνει σε 425), θα δείτε 3 νέα εικονίδια στην επιφάνεια εργασίας όπως παρακάτω και ο φάκελος εγκατάστασης θα έχει το όνομα “Pylon Accounting Suite” και την διαδρομή “C:\epsilon net\Pylon Accounting Suite” (link εγκατάστασης εδώ)
![]()
Αυτό που χρειάζεται να προσέξετε εδώ είναι πως εάν υπάρχει ήδη εγκατεστημένο κάποιο pylon στο μηχάνημα, να μην γίνει overwrite του φακέλου αυτού από το νέο pylon που κάνετε τώρα εγκατάσταση (να αλλάξετε δηλαδή το όνομα του φακέλου εγκατάστασης έτσι ώστε να μην είναι ίδιο με το υπάρχον).
Από το studio κάνετε restore την πρότυπη βάση μέσα από τον φάκελο εφαρμογής και έπειτα InitialData – Databases. Έπειτα μέσα από τον φάκελο εφαρμογής και πάλι, ανοίγετε το Pylon Configurator, επιλέγετε από Work Areas το «+» κάτω αριστερά και συμπληρώνετε «Name”, “Application” & “Database Alias”. Στο πεδίο «Application” επιλέγετε “My Pylon Accounting Office”. (Ενδεικτικά βλ. εικόνα)
- Εάν θέλετε η εγκατάσταση να γίνει με Application Server, τότε επιλέγετε το “Compress Data” και στο πεδίο “Server Address” συμπληρώνετε «net.tcp://127.0.0.1:8000», όπου «127.0.0.1» συμπληρώνετε το όνομα του server ή την ip του (Ενδεικτικά βλ. εικόνα).
- ΠΡΟΣΟΧΗ, σε περίπτωση που συμπληρώσετε με ip, προϋπόθεση είναι να είναι σταθερή.
- Σε περίπτωση που έχουμε παραπάνω απο 1 μήχανημα δεν βάζουμε την 127.0.0.1 γιατί δεν μπορεί να συνδεθεί το τερματικό. Χρειάζεται IP ή Server Name.
- Όπου «8000», είναι η προτεινόμενη πόρτα, μπορείτε να επιλέξετε όποια επιθυμείτε αρκεί να μην χρησιμοποιείται η ίδια πόρτα από κάποια άλλη εφαρμογή ή service.
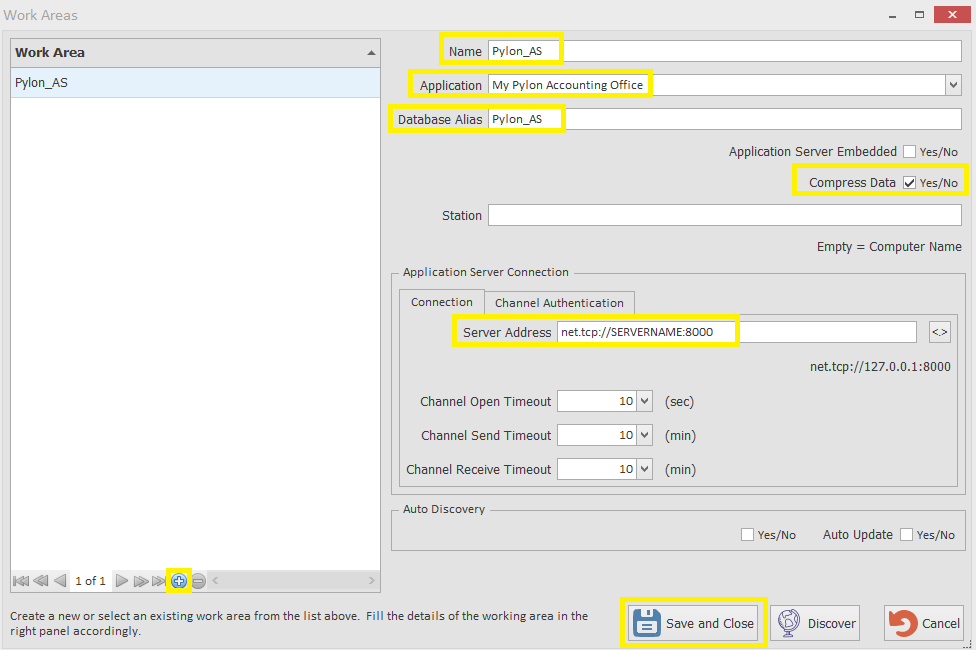
- Εάν θέλετε η εγκατάσταση να γίνει Embedded, τότε επιλέγετε το “Application Server Embedded” και δεν συμπληρώνετε το πεδίο “Server Address”. (Ενδεικτικά βλ. εικόνα)
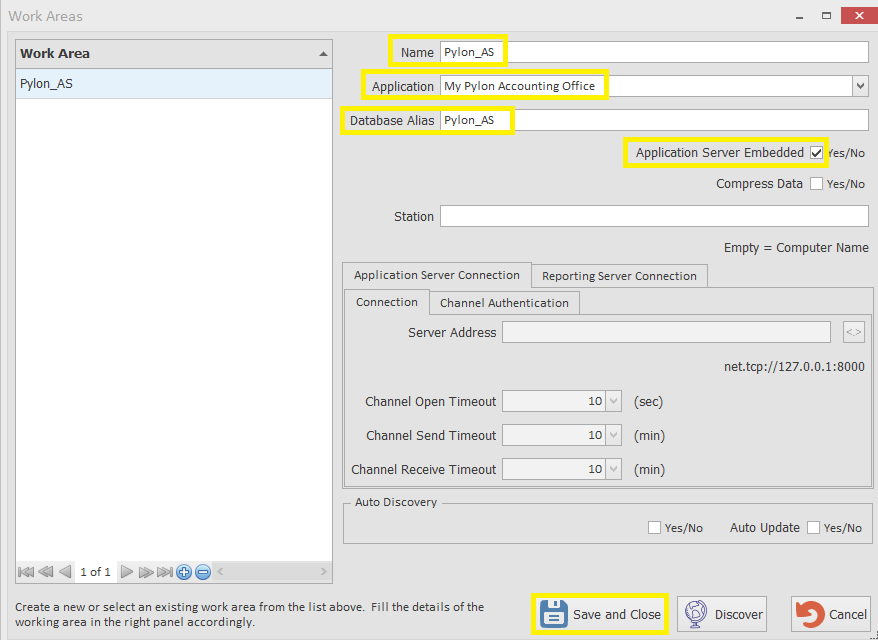
Προτείνεται η εγκατάσταση να γίνεται με την χρήση Application Server (1η περίπτωση)
Αφού τελειώσει η παραμετροποίηση του Work Area, από το πλευρικό μενού αριστερά πηγαίνετε στο “Server” και έπειτα στο “Database Alias”. Συμπληρώνετε το πεδίο “Name” με το όνομα της βάσης και στο πεδίο “Type” επιλέγετε “SQLServer” πατώντας στη συνέχεια δεξιά το “Wizard”.
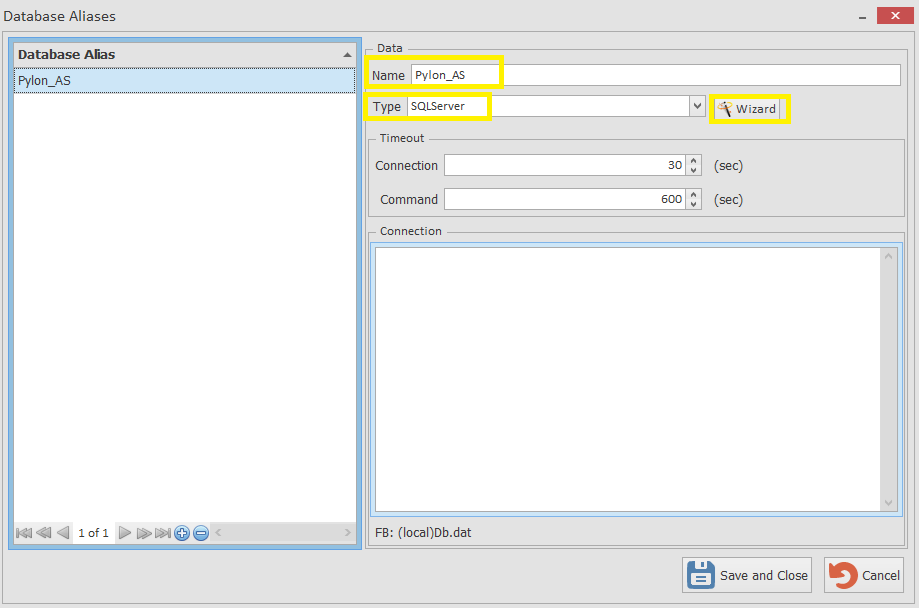
Συμπληρώνετε τον οδηγό του wizard και έπειτα θα έχετε την παρακάτω εικόνα.
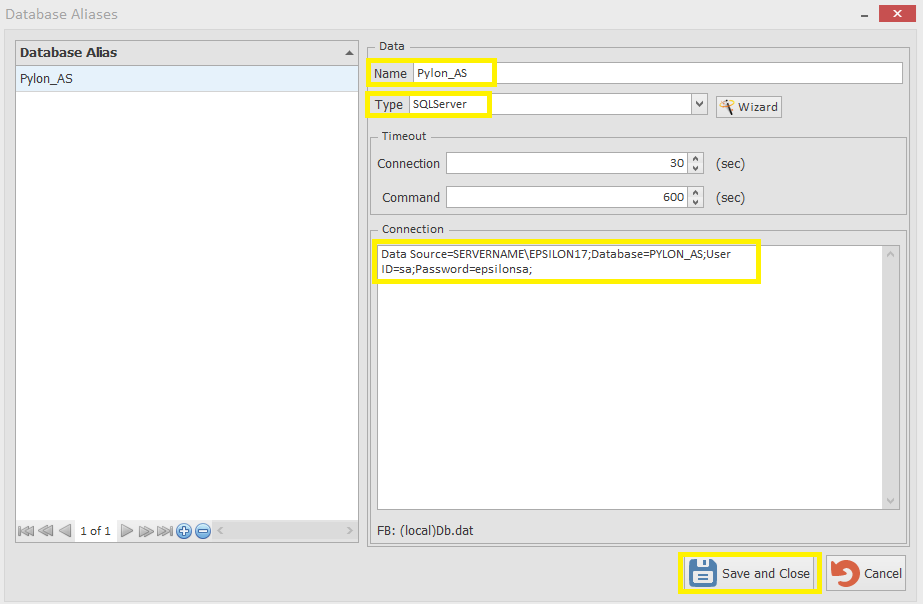
Στο παραπάνω παράδειγμα όπως φαίνεται έχει εγκατασταθεί SQL με όνομα instance “EPSILON17”, όνομα βάσης “Pylon_AS” και κωδικός για τον χρήστη sa, ο “epsilonsa”.
Εφόσον θα υπάρχει δίκτυο υπολογιστών και δε θα είναι μόνο σε ένα μηχάνημα το πρόγραμμα εγκατεστημένο, ορίζετε και από το menu “Server” την επιλογή “Server Listeners”.
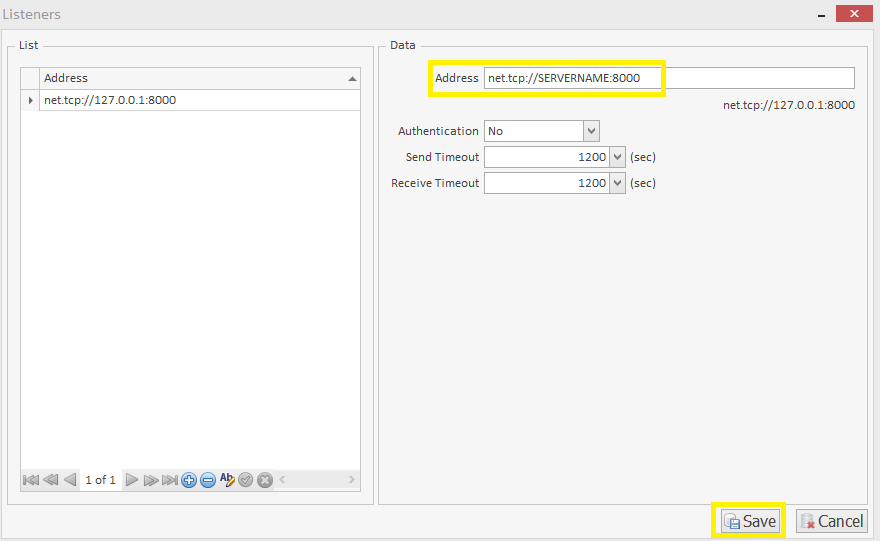
(Όπου “SERVERNAME” μπορείτε να συμπληρώσετε και την ip του server εφόσον είναι στατική)
Εφόσον έχετε επιλέξει η εγκατάσταση να γίνει με Application Server, τότε από το menu στην επιλογή “Services” χρειάζεται να γίνει εγκατάσταση του Application Server επιλέγοντας το “Install”, και έπειτα από τα Services κάνετε δεξί κλικ στο “Poseidon Service Server” και “Start” (δεν γίνεται αυτόματα η εκκίνηση του με την εγκατάσταση).
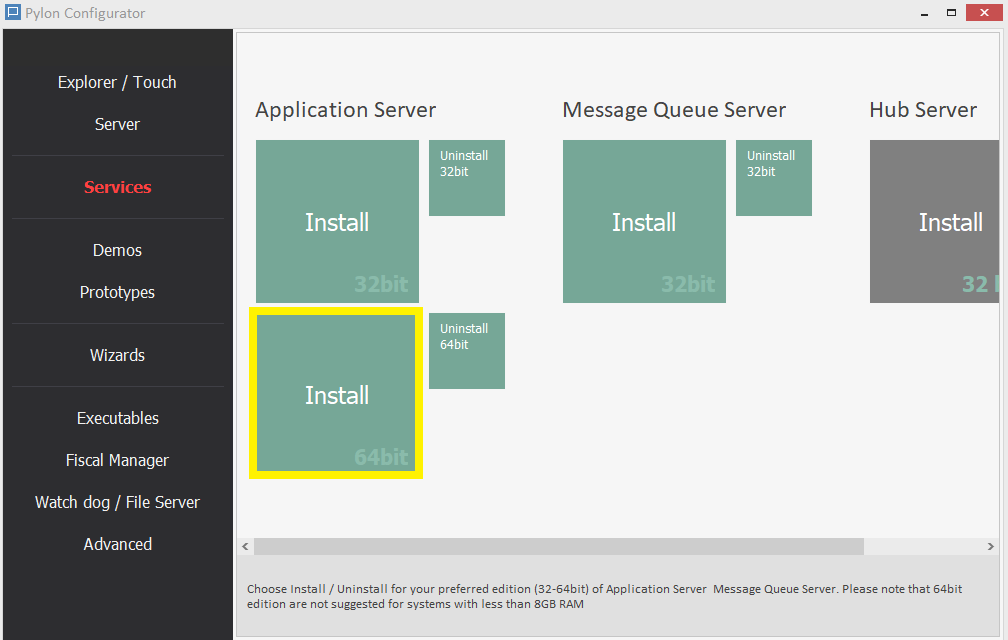
Στην περίπτωση της εγκατάστασης χωρίς Application Server, να γίνει δηλαδή εγκατάσταση Embedded, παραλείπετε το παραπάνω βήμα και αντί αυτού, κάνετε τα ακόλουθα.
Από το πλευρικό menu πηγαίνετε στο “Advanced” και “System Configuration”.
Στο πεδίο “Type” επιλέγετε “SQL Server” και στο πεδίο “Connection” συμπληρώνετε με το αντίστοιχο connection string από το πεδίο του database alias, δηλαδή στο παραπάνω παράδειγμα το “ Data Source=SERVERNAME\EPSILON17;Database=Pylon_AS;User ID=sa;Password=epsilonsa;”.
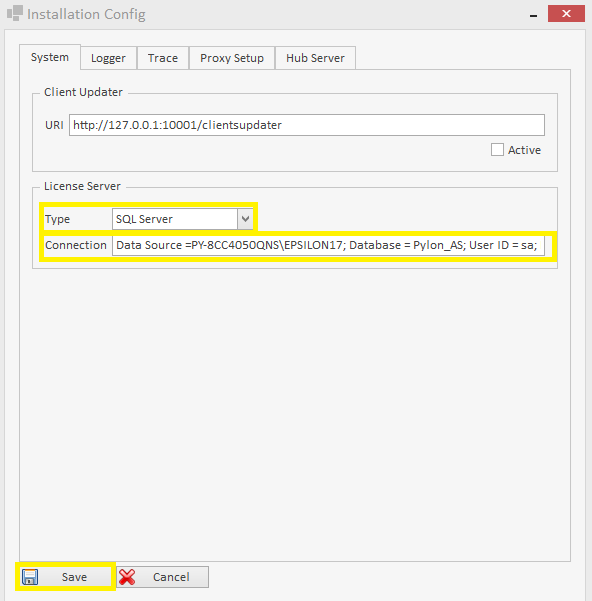
Στην περίπτωση του Embedded θα χρειαστεί να μπει και το αρχείο EVLCA.exe στο φάκελο Windows του Server για να μπορεί να κάνει Authenticate το connection του SQL. Το κατεβάζετε από εδώ.
Με τα παραπάνω, ολοκληρώνεται η εγκατάσταση στο μηχάνημα που θα λειτουργήσει ως server.
Ακολουθούν οδηγίες για την παραμετροποίηση των τερματικών.
Στην περίπτωση της εγκατάστασης με Application Server, για τα τερματικά τα βήματα είναι τα παρακάτω.
Αφού γίνει η εγκατάσταση με το αντίστοιχο setup της εκάστοτε εφαρμογής, τότε βρίσκετε και πάλι το αρχείο “Pylon Configurator” και απλώς ορίζετε το Work Area με τον ίδιο ακριβώς τρόπο που κάνατε και στον server.
Στην περίπτωση της εγκατάστασης χωρίς Application Server, για τα τερματικά τα βήματα είναι τα παρακάτω.
Μετά από την εγκατάσταση και πάλι από το αντίστοιχο setup, μέσα από το “Pylon Configurator”, ορίζετε το Work Area και στη συνέχεια ορίζετε από το menu “Server” και το “Database Alias” όπως ακριβώς κάνατε και στον server. Τέλος, από το πλευρικό menu πηγαίνετε στο “Advanced” και “System Configuration” και συμπληρώνετε και εκεί με τα ίδια στοιχεία του αντίστοιχου πεδίου που έχετε προσθέσει στον server.
Με τα παραπάνω, η εγκατάσταση θα έχει ολοκληρωθεί, και μένει μόνο κατά το άνοιγμα της εφαρμογής σε κάθε μηχάνημα να επιλέξετε κάτω αριστερά την περιοχή εργασίας που έχετε δημιουργήσει.
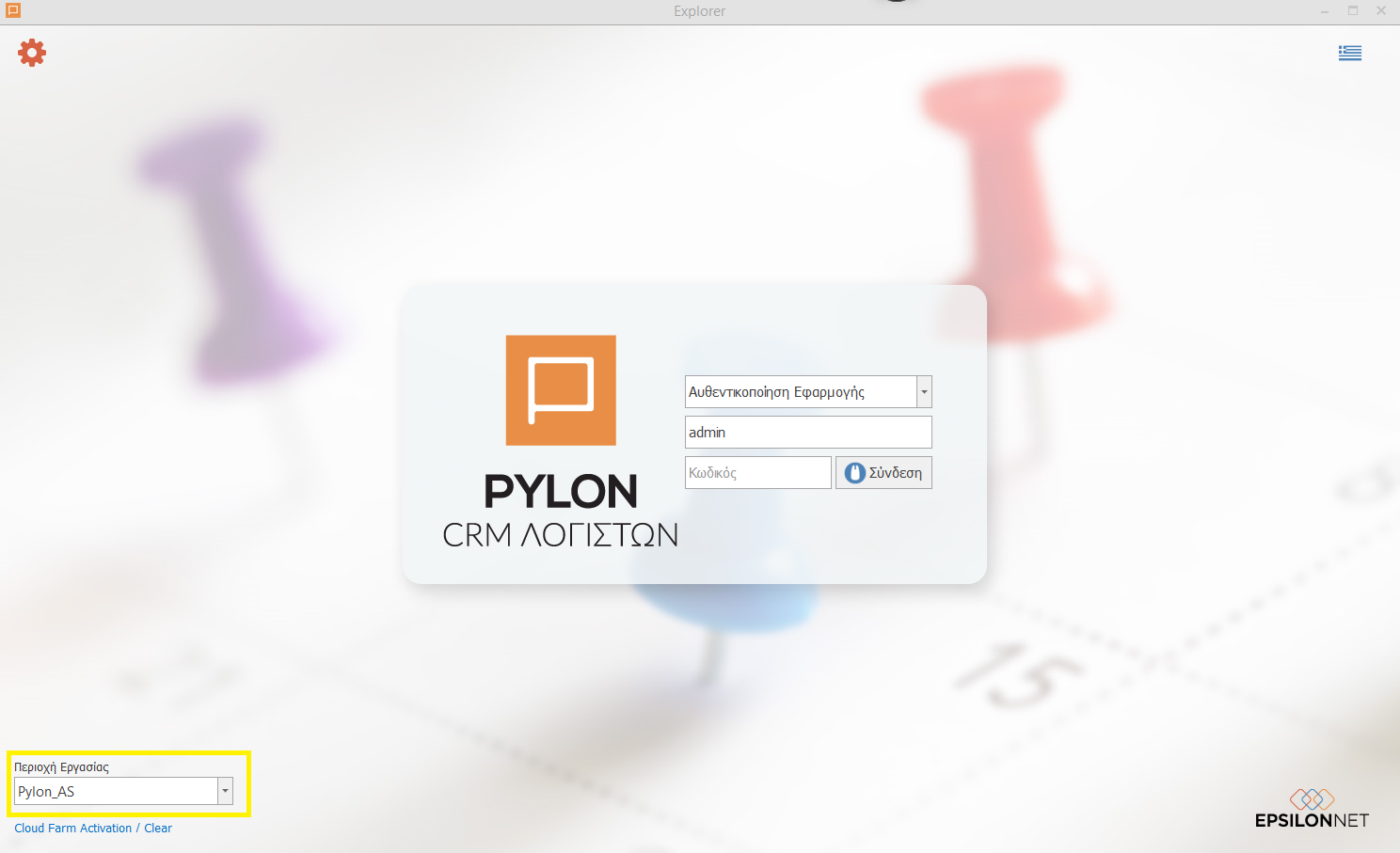
Τα default στοιχεία σύνδεσης είναι:
Username: admin
Password: admin
Για το Pylon CRM, κάνοντας δεξί κλικ στο εικονίδιο και έπειτα «Ιδιότητες», στο πεδίο “Target”, μπορείτε να προσθέσετε το ακόλουθο, «/mainlogokey=”ACC2″», για να εμφανιστεί το menu του CRM (εάν υπάρχει ήδη, δεν χρειάζεται να το προσθέσετε εκ νέου).
![]()
Τέλος, χρειάζεται να δοθεί full control στους users στον φάκελο των προγραμμάτων “epsilon net”.